
Tutorial 7: More rendering...
For the clothes it's basically a case of repeating the previous steps to achieve the smooth blended airbrush render look. I shall illustrate rendering both the lighter blue/purple and the darker purple bow-tie within the same steps. Add some shape to the clothes by lightly rendering a darker tone near the edges. (see Fig 19.)

Fig 19: Light Rendering
Add another even darker shade to create extra depth. I've added the darker tone where the folds reside- since light wouldn't be able to touch folds/ creases on the material (see Fig 20.). I will want the lighter material to look more shiny than the bow, so I add more contrast to the light and dark areas.

Fig 20: Add in darker tones
The skin looks a little too dark and brown, so I use the -Image -Adjust -Brightness/Contrast levels to alter the contrast once more. Since I wanted a pale shiny look to the light material I made it brighter as well. (See Fig 21.) Now the clothing's all done- we're nearly finished CGing!

Fig 21: Adjust brightness and contrast
Now I'll add the final details. I start by adding some shading to the mouth. (See Fig 22.) You can see I've made the tongue look a little more 3d by adding darker tones around the edge of the tongue and a few small light marks, which also help make the tongue look less dry. Now I can concentrate on the eyes, which are one of the most important parts of a portrait. I've added some slightly darker shadow to the tops of the eye whites- this is optional, but I think it all adds to making them look just that little bit more 3D and helps represent shadow cast from the eye lashes. With eye Iris' it's important that most of the time they are much darker at the top.. Almost black! Then lighter towards to bottom where you will show the iris colour- in this case purple.

Fig 22: Mouth Shading
To make the eyes really stand out I've used a much lighter purple and lightened individual 'segments' of the iris (see Fig 22.). I then went over these lightened areas with a small Dodge tool brush. When doing close up parts of the face, it's always good to zoom in so you can add all the details a lot easier.

Fig 23: Eye Shading
Finally I added some make-up to the character. This is optional, but I decided to make the cheeks a little more red/pink by adding a small bit of airbrush under the eyes. I did this on another layer also, just in case I made a mistake, I wouldn't have to re-colour the entire skin again! You can also see I added some purple eye shadow. I added this to the actual skin layer using a purple airbrush, but setting the tool mode to from "Normal" to "hue" or you could use "color". I also duplicated this layer just in case I made a mistake. Duplicating layers is always a safe thing to do and can be done easily by dragging the layer you want to duplicate in the layer tab onto the "New Layer" icon at the bottom of the Layers tab.
The last touch is to colourize the actual line art on the Line Art layer. This makes the outlines blend in with the CG a little more. It's a subtle effect but does make a difference. Making sure the Line Art layer is selected and locked, select a dark brown colour, then use the paintbrush tool to go over the line art surrounding the skin only. Then select a dark pink and go over the line art surrounding the hair. Again, select a purple colour and go over the line art joining to the clothing (see Fig 22.). And that's it!
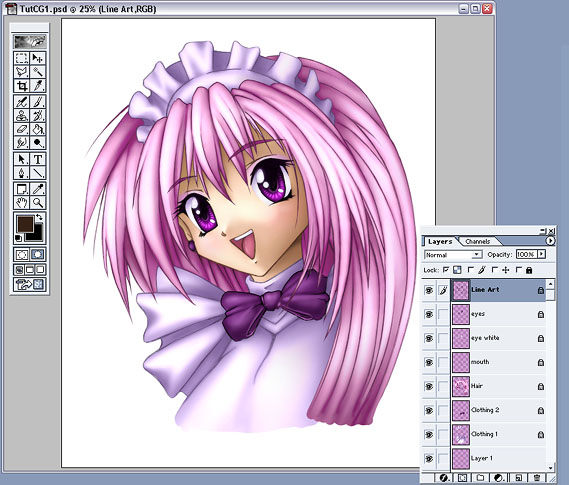
Fig 24: Colourizing the line art
I find you can always tell a good CG if, when you take away the Line Art layer (click the eye icon next to the layer) you should still be able to work out what you've painted underneath. In this case, despite being a little rough around the edges, it looks pretty good! (see Fig 18.)

Fig 25: Layers without line art showing
Just one more thing to do before we can print out or publish our Finished CG... (See next tutorial!)
Summary:
- Apply what you've learned earlier to render the clothes
- Zoom in, then add details to the eyes and mouth
- Colourize the line art to make the CG come together more