
Tutorial 1: PhotoShop tools: The basics...
The following tutorial covers the basics of learning Adobe PhotoShop in relation to "CGing" or comic book and anime style colouring. There's more than just one style of colouring and examples can be seen to the right on this page. Keep in mind what style you want to achieve. Even if you're already familiar with PhotoShop, check out the tutorial and you might pick up a few tips :)
For this tutorial I use an old version PhotoShop 6 on a PC. The general process can be applied to later versions of Photoshop such as CS6 and CC. However, for a complete guide to the latest versions of Photoshop, take a look at my book Digital Manga. With hundreds of images and around 40,000 words of written content, you'll find it a lot more useful than any online digital art tutorial.
 <--- This is Photoshops standard Tool Bar. You may have already tried to click the buttons, although it's just a picture and nothing'll happen, but it'll aid explanation. Ok, so you want to CG, colour your line artwork or line art and have just discovered PhotoShop is the thing to do it. The package is used in all sorts of illustration and graphic design fields, and most importantly, industry standard comic books!
<--- This is Photoshops standard Tool Bar. You may have already tried to click the buttons, although it's just a picture and nothing'll happen, but it'll aid explanation. Ok, so you want to CG, colour your line artwork or line art and have just discovered PhotoShop is the thing to do it. The package is used in all sorts of illustration and graphic design fields, and most importantly, industry standard comic books!
The tool bar is very similar to Microsoft's 'Paint', so I'm sure you're familiar with the layout and interface. First I'd recommend checking out the "Tool Bar overview" in the PhotoShop help (F1). Some of the icons contained on the bar are very important, others, not so important but most are used for a CG, so here's what they do (starting with the top then working down to the bottom):
![]() Marquee tools (M): I use these for what I call "post production". When the CG is all finished, I'll add extra shapes (details) to backgrounds and foregrounds or for creating a boarder. In PS6, there's a tool optional bar at the top, which give you extra, well.. Options! Tip: To create an outline from your selection -Edit -Stroke (or right click, stroke) and chose the line width. The colour of the line will be the same as the primary colour selection. Also I'll use it to select individual frames (on a sequential page)
Marquee tools (M): I use these for what I call "post production". When the CG is all finished, I'll add extra shapes (details) to backgrounds and foregrounds or for creating a boarder. In PS6, there's a tool optional bar at the top, which give you extra, well.. Options! Tip: To create an outline from your selection -Edit -Stroke (or right click, stroke) and chose the line width. The colour of the line will be the same as the primary colour selection. Also I'll use it to select individual frames (on a sequential page)
![]() Move tool (V): Moves selections, layers and painted areas. Useful if you're copy and pasting onto a CG.
Move tool (V): Moves selections, layers and painted areas. Useful if you're copy and pasting onto a CG.
![]() Lasso tools (L): Like the marquee tool, but you have more control over the selections you make. This tool is used a lot for "Cuts" and "Cel style" solid tones (More about them later)- see the examples below. The Magnetic tool is rarely used. If you don't have a Graphics Tablet, you'll spend more time with the Polygon tool, since the Freehand tool can be tricky to use with a mouse. This is one of the 3 possible tools I'll choose to use for laying my initial base tone. After you've made your selection, fill it with colour. I often make amendments to my selections, so if you've made a mistake, instead of starting a new selection, hold down SHIFT to add extra selection to your 1st selection- it's very handy. Use ALT instead to TAKE AWAY from your selection! You'll notice the - and + as you hold down the keys.
Lasso tools (L): Like the marquee tool, but you have more control over the selections you make. This tool is used a lot for "Cuts" and "Cel style" solid tones (More about them later)- see the examples below. The Magnetic tool is rarely used. If you don't have a Graphics Tablet, you'll spend more time with the Polygon tool, since the Freehand tool can be tricky to use with a mouse. This is one of the 3 possible tools I'll choose to use for laying my initial base tone. After you've made your selection, fill it with colour. I often make amendments to my selections, so if you've made a mistake, instead of starting a new selection, hold down SHIFT to add extra selection to your 1st selection- it's very handy. Use ALT instead to TAKE AWAY from your selection! You'll notice the - and + as you hold down the keys.
![]() Magic wand tool (W): Don't be fooled by the name! It wont do your CG for you!! Mostly used if I have some really clean, inked lines to work with for laying flats. Select an area in your drawing with the tool, then -Select -Modify -Expand Expanding the selection will avoid a filled flat from looking as though it's all scummy around the edges. At the resolution I work at, I'll usually expand an extra 4-6 pixels without my selection going over the lines. Very thin lines might not work with this method, plus you might need to SHIFT add with the other selection tools to reach areas that the wand can get to. Sounds like a tooth brush commercial, I know.
Magic wand tool (W): Don't be fooled by the name! It wont do your CG for you!! Mostly used if I have some really clean, inked lines to work with for laying flats. Select an area in your drawing with the tool, then -Select -Modify -Expand Expanding the selection will avoid a filled flat from looking as though it's all scummy around the edges. At the resolution I work at, I'll usually expand an extra 4-6 pixels without my selection going over the lines. Very thin lines might not work with this method, plus you might need to SHIFT add with the other selection tools to reach areas that the wand can get to. Sounds like a tooth brush commercial, I know.
![]()
 Crop tool (C): Only used at the very end to trim your finished art, or if your scan needed clipping back.
Crop tool (C): Only used at the very end to trim your finished art, or if your scan needed clipping back.
![]() Slice tool (K): Not used for CGing. It's a tool used when making graphics for the web.
Slice tool (K): Not used for CGing. It's a tool used when making graphics for the web.
![]() Airbrush tool (J): I use it A LOT. After I've laid down my flat tones, I use this to render those tones. The best bit of advice I can give for this tool is set the tool options to a low pressure. Something between 5-10% avoid excess flow of paint and possibly a muddy looking rendered tone. Taking your time and using subtle shades will bring home a better result.
Airbrush tool (J): I use it A LOT. After I've laid down my flat tones, I use this to render those tones. The best bit of advice I can give for this tool is set the tool options to a low pressure. Something between 5-10% avoid excess flow of paint and possibly a muddy looking rendered tone. Taking your time and using subtle shades will bring home a better result.
![]() Paintbrush tool (B): It's used a lot for Cel style in conjunction with the polygon lasso tool. It's also another method for laying down flats. When I do use this tool I set the hardness to 100 and spacing to 1 for solid, cleaner brush strokes.
Paintbrush tool (B): It's used a lot for Cel style in conjunction with the polygon lasso tool. It's also another method for laying down flats. When I do use this tool I set the hardness to 100 and spacing to 1 for solid, cleaner brush strokes.
![]() Pencil tool (B): (With same icon as paint brush). Only really used a size 999 to quickly re apply a flat tone on a locked layer if I've made a mistake and want to start again.
Pencil tool (B): (With same icon as paint brush). Only really used a size 999 to quickly re apply a flat tone on a locked layer if I've made a mistake and want to start again.
![]() Clone stamp tool (S): Occasionally used for patterns, but more commonly used for photo retouching.
Clone stamp tool (S): Occasionally used for patterns, but more commonly used for photo retouching.
![]() History brush tool (Y): This brush and I don't have much history between us- rarely use it.
History brush tool (Y): This brush and I don't have much history between us- rarely use it.
![]() Eraser tool (E): I use this one a fair bit. A good tip is to use it on a locked layer tone so that the secondary colour selection is used. It saves time swapping and picking a 2nd colour because I have my tablet pen button (not end) set to eraser.
Eraser tool (E): I use this one a fair bit. A good tip is to use it on a locked layer tone so that the secondary colour selection is used. It saves time swapping and picking a 2nd colour because I have my tablet pen button (not end) set to eraser.
![]()
 Gradient tools (G): DON'T try to rely on these instead of an airbrush. The only thing I'd use them for is part of a background. But not just a gradient background. Not for single character pinup type works at least. Generally these are what slackers use that think they're CGing!
Gradient tools (G): DON'T try to rely on these instead of an airbrush. The only thing I'd use them for is part of a background. But not just a gradient background. Not for single character pinup type works at least. Generally these are what slackers use that think they're CGing!
![]() Paint bucket tool (G): (With same icon as gradient). Used for filling selections in with flat tones, nothing else.
Paint bucket tool (G): (With same icon as gradient). Used for filling selections in with flat tones, nothing else.
![]() Blur tool (R): Occasionally used to help bend colours and to get rid of 'seems'.
Blur tool (R): Occasionally used to help bend colours and to get rid of 'seems'.
![]() Sharpen tool (R): (With same icon as blur) Hardly ever used
Sharpen tool (R): (With same icon as blur) Hardly ever used
![]() Smudge tool (R): (With same icon as blur) Used a more often than the blur tool and takes a lot of memory to use. Some times you'll need a really high spec PC the use a large smudge brush, and even then it'll take 5 minutes to apply the change! It's been used effectively on the hair of the Soft CG example below.
Smudge tool (R): (With same icon as blur) Used a more often than the blur tool and takes a lot of memory to use. Some times you'll need a really high spec PC the use a large smudge brush, and even then it'll take 5 minutes to apply the change! It's been used effectively on the hair of the Soft CG example below.
![]() Dodge tool (O): I've seen people achieve excellent, more realistic looking results with this tool, but it's difficult to handle and achieve a more subtle “gradiented” type tone. I'd recommend using it on 50% pressure or less and apply to Mid-tones.
Dodge tool (O): I've seen people achieve excellent, more realistic looking results with this tool, but it's difficult to handle and achieve a more subtle “gradiented” type tone. I'd recommend using it on 50% pressure or less and apply to Mid-tones.
![]() Burn tool (O): (With same icon as dodge) The opposite to Dodge, but used less. I'd rather start with a dark tone, then get lighter with dodge, than start with a middle tone and use both dodge and burn.
Burn tool (O): (With same icon as dodge) The opposite to Dodge, but used less. I'd rather start with a dark tone, then get lighter with dodge, than start with a middle tone and use both dodge and burn.
![]() Sponge tool (O): (With same icon as dodge) Alters the amount of 'pigment' on a rendered tone. I've never really needed it.
Sponge tool (O): (With same icon as dodge) Alters the amount of 'pigment' on a rendered tone. I've never really needed it.
![]()
 Path selection tools (A): Never used it, since I don't use paths very often.
Path selection tools (A): Never used it, since I don't use paths very often.
![]() Type tool (T): Add text! Usually just for post production or details on a character/building.
Type tool (T): Add text! Usually just for post production or details on a character/building.
![]() Pen tools (P): Similar to the polygon lasso (dot-to-dot style selection), but you have a lot more control over it. I tend to stick with the lasso tools.
Pen tools (P): Similar to the polygon lasso (dot-to-dot style selection), but you have a lot more control over it. I tend to stick with the lasso tools.
![]() Custom shape tool (U): Most important is the line tool, which draws straight lines. Not used much.
Custom shape tool (U): Most important is the line tool, which draws straight lines. Not used much.
![]() Annotations tool (N): I might occasionally use this to remind myself to try a certain colour combo or add a certain detail at a later time. Absent from some Photoshop versions.
Annotations tool (N): I might occasionally use this to remind myself to try a certain colour combo or add a certain detail at a later time. Absent from some Photoshop versions.
![]() Eyedropper too (I)l: I usually use it every time I CG. It's easiest of you select a brush and if you're painting with that brush and notice you need to grab some colour from your canvas, hold ALT and the brush changes to the eyedropper.
Eyedropper too (I)l: I usually use it every time I CG. It's easiest of you select a brush and if you're painting with that brush and notice you need to grab some colour from your canvas, hold ALT and the brush changes to the eyedropper.
![]() Hand tool (H): I tend to use the scroller on my mouse to move up and down an image or just use the scroll bars on the right and bottom of the window. Tip: Hold the Spacebar to bring up the hand and navigate around a zoomed in image.
Hand tool (H): I tend to use the scroller on my mouse to move up and down an image or just use the scroll bars on the right and bottom of the window. Tip: Hold the Spacebar to bring up the hand and navigate around a zoomed in image.
![]() Zoom tool (Z): Just use CTRL and + or - instead, much easier! I zoom in and out of my images a lot, but never do it via the tool icon.
Zoom tool (Z): Just use CTRL and + or - instead, much easier! I zoom in and out of my images a lot, but never do it via the tool icon.
| Below that is the colour selection tool, pretty self explanatory. Use the X key to quickly alternate between primary and secondary. As for the rest, hardly use 'em! |
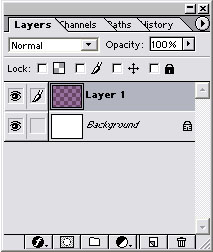 Understanding Layers: A Quick Overview
Understanding Layers: A Quick Overview
OK, so know you know what the tools do, you'll need to know what layers are.
Layers work like sheets of acetate- you know, what they use in animation? The stuff you paint on to one layer wont effect another layer in the layer tab (see left). If you paint on a layer above the one below, you'll cover up the bottom layer BUT not paint over it. Go to the PhotoShop Help (F1) and read the info on layers, while experimenting on your own. Layers are a very important part of the CGing process and you need to know how you use them and how they work.
Notes: When you import an image into PS it'll be called Background. You can't edit Background layer so you need to convert it to a normal unlocked layer like Layer 1 by dragging it onto the new layer icon (the one next to the trash can). Now that you have "Layer 1", rename (ALT and double click) it according to what you'll add to it. I use dozens of layers and naming then can be a lot quicker in the long run rather than going though each one trying to find the "Blue cloth material" one.
Once you've laid your flat tone, it's ready for CGing, so lock it. By locking that layer, it effectively creates a mask so you can only paint on the flat and nothing else, which is the best thing about layers! But putting different colours on different layers, you can render each individually without adding unwanted hair colour on to the girl's face or skin tone on the guy's jacket. I could've wrote a 10000 word essay on layers and CGing, but PhotoShop's help files have the same info, and practice really will make perfect!
Summary:
I hope this gives you an idea of the tools involved in colouring your work with PhotoShop 6. There are similar programs to PhotoShop such as PaintShop Pro, which is a great alternative if you can't get hold of PhotoShop. Now check out the Scanning tutorial to find out exactly how to start making use of PhotoShops tools!