
Tutorial 3: Preparing line work...
Now after I've scanned my work into PhotoShop (see Fig 3.), I'll need to clean it up.
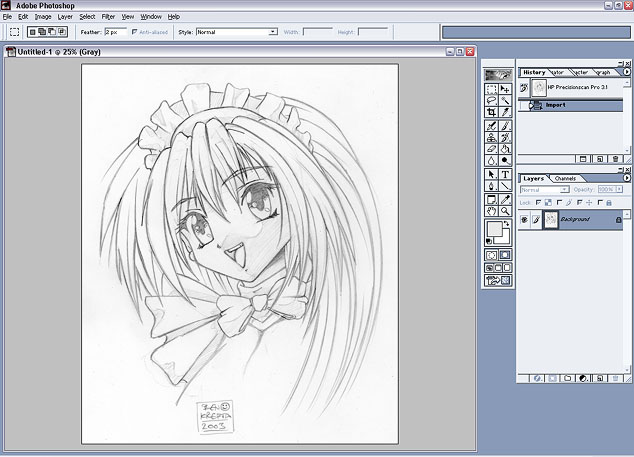
Fig 3: Scanned in
First thing I do is adjusting the levels: -Image -Adjust -Levels (CTRL+L). Just spend a bit of time tweaking the gamma levels until the lines look nice and dark. For this image I selected input levels: 70, 1.00, 250 (see Fig 4.).
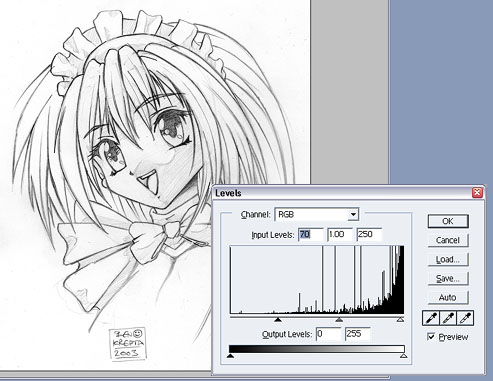
Fig 4: Adjust levels
You might prefer the look of really dark lines if you've just scanned in some pencil work, or you might like to keep it lighter like the original, its personal preference really. I usually go for something twice as dark as my original sketches because I usually draw with a light 2H pencil.
Alternatively you might want to fiddle around with the brightness and contrast: -Image -Adjust -Brightness.
I've seen so many pictures that could have looked twice as good if only people bothered to spend a little time cleaning up the image and making the lines look sharper, so it's very important to prepare the image in the correct way, whether you wish the later colour it or not.
Sometimes when you scan, the image won't appear dead straight, so you might want to adjust and rotate the canvas slightly. Usually I'd adjust the canvas size of my image making it slightly bigger around all the edges by 100 pixels or so, then: -Image -Rotate canvas -Arbitrary, then rotate CW (clockwise) or ACW (Anti clockwise) from 0.4 degrees to 4 degrees, or however much you need to get the image lined up perfect. You'll then want to crop the image. Using the crop tool is best to get rid of any unneeded boarder. It's always a very good idea to crop a picture down to size if there's a lot of unnecessary blank space. This can also help save on RAM usage.
Darken lighter lines on your artwork by using the Airbrush tool set on Colour Burn at 10% Pressure. This is a subtle change, but helps make all your pencil lines look more consistent like an ink pen (see Fig 5.).
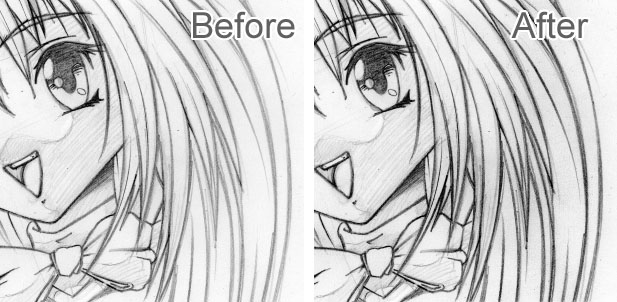
Fig 5: Darken lines with burn tool
There's probably a few smudges, random dark unwanted pixels, dirt or scum still on the image. To get rid of these use the pencil or paintbrush tool and colour white over those areas. To clear mess out of small nooks and crannies, you might want to try using the Pixel Lasso tool, then simply fill in the selection you wish to clear with white, or just click Delete, making sure white is also you secondary colour if you do this.
Cleaning the image can take some time however, if done properly. Being a perfectionist, I always try to clean images up really well and the best way to do this is to Zoom in to your image (CTRL+) then use the Polygon Selection tool to go around every single line on the picture to neaten up the lines and get rid of mess you wouldn't know was there, unless you zoom in.
*This can be very time consuming!. . . . . . . . . . . . . . . . . . . *
Now you picture should be all cleaned up and looking nice (see Fig 6.). You'll notice I also deleted the shadows since they were just indications for when I come to CGing the piece.

Fig 6: Clean up line work with selection tool
If you don't want to colour in the line work and wish to now save your image, so you can put it up on the web, adjust image size: -Image -Image size. You'll possibly want no more than a pixel width of 500 pixels, but it depends if your image has lot of detail or not. I suppose you'll have to be judge of what image size looks best for your particular picture, but have a look of other's artwork sites and see what sort of sizes they use for their pictures. You can do this by right clicking the full sized image and selecting properties.
For joining up two separate images: adjust the canvas size (-Image -Canvas size) of scan #1 to little over double and make sure to have white selected as your secondary colour Now go back to scan #2, select the layer 'Background' in the layers tab and drag this lager on top of scan #1. Use the drag tool to move scan #2 so it fits in perfectly (or nearly) next to scan#1. A good tip when adjusting scan #2 position is to zoom in at 100% and get the lines flush with scan #1. If the lines simply refuse to join up properly, you might need to rotate Scan #2: -Edit -Transform -Rotate (CTRL+T). Use trial and error to very lightly rotate the layer and see if it joins up better after the rotation. After you've got it lined up nicely flatten the image and go though the previous preparation process.
This is just a guide to getting your line work to look it's finest. You could always skip the physical clean up stage and simply adjust levels or contrast.
Summary:
-
Adjust the levels to achieve a sharper, cleaner look
-
Rotate canvas or image if the scan is not dead straight
-
Crop image
-
Darken light lines with Colour Dodge Airbrush tool
-
Clean image by zooming in, then using the Polygon Lasso and Paintbrush tool to delete scum.
![]()
Preperation before colouring your work: First steps of CGing.